(+65) 6841 2889 [email protected]


Hollyland Arocam C2 Powerful PTZ Camera Support Vertical Video and Streaming
USD 688.00 excl. Tax
TOF Instantaneous Auto Focus
72.5° Wide-angle and 12x Optical Zoom
Portrait Output Support
Wide Angle Rotation, Remote Control
Full Function USB Interface
| Weight | 4 kg |
|---|---|
| Choose Product Variant |
MARS T1000 ,MARS T1000H |
This product has been discontinued.
Hollyland Arocam C2 HD PTZ Livestream Vertical Camera
The Hollyland Arocam C2 is a compact and powerful PTZ camera specially designed for Livestream, live commerce, and live shopping. The cutting-edge laser ranging and instantaneous focus function can help to maximally and instantly restore product details, which let the audience see the products like being on the scene. Featuring wide angle rotation, rich interface, simple setting and operation, and fabulous image quality, it’s startlingly fit for long-term live streaming.
Application: Livestream, live Broadcasting, Live Commerce, live Shopping
TOF Instantaneous Auto Focus
With an advanced focusing algorithm and TOF module assisting focusing equipped, the lens can focus quickly, accurately, and stably.
72.5° Wide-angle and 12x Optical Zoom to Well Fit Various Venues Exclusively customized
72.5° high-quality ultra-wide-angle lens and 12x optical zoom make it perfectly fit for panorama and close-up.
Portrait Output Support for Multiple Scenario Demands
Support both Portrait(default) and horizontal modes, well fit for mainstream Livestream software.
Professional Color Mode, HD Image Quality
The camera adopts 4:2:2 10bit professional color mode, the superior color sampling rate helps to realize a fabulous original color reduction. High-quality 1/2.8-inch HD CMOS sensor with 2.07 million effective pixels for high-quality 1920×1080 images. Camera Noise Reduction, Backlight Compensation are supported for professional image quality output.
Brilliant Image Formation under Low Illumination
The new CMOS image sensor with ultra-high SNR can effectively reduce the image noise under low illumination. The application of 2D and 3D noise reduction algorithm greatly reduces the image noise even under the condition of ultra-low illumination, it keeps the picture clean and clear, and the SNR of image is as high as 55dB.
Wide Angle Rotation, Remote Control
Support a wide rotation range of ±170° horizontally and of 30° ~ +90° vertically. The user can control the camera remotely for free angle rotation through the RS232 serial port for convenient usage.
Easy to Install and Operate with Full Function USB Interface
No need to download the driver, USB output plug and play to take a convenient and simple user experience. Full function USB interface equipped, compatible with USB 3.0 and USB 2.0, support video and encoding image output, support the UVC V1.1 and UAC 1.0 protocol.
Why Vertical Video is Gaining Popularity
Know more abut Hollyland
Another Choice
YoloLiv PTZ Camera V100
AROCAM C2 is available at
Philippines ( Manila ), Indonesia ( Jakarta ), Cambodia, Laos, Myanmar (Burma), Thailand, Vietnam, Singapore, India, and Malaysia
| Input voltage | DC 12V/USB 5V |
| Input current | 12V 1.0A (max.)/5V 1.5A (max.) |
| Operating temperature | –10°C to 40°C |
| Storage temperature | –40°C to 60°C |
| Power consumption | 12W (max.) |
| Dimension | 142.2×151.9×175.8mm (5.6″x6″x6.9″) |
| Weight | 1.5kg (52.9oz) |
- Camera x1
- Power Adapter x1
- USB cable x1
- Remote Controller x1
- User manual x1
1. How to connect the camera to the PC?
A: There is 2 way to connect the camera to a PC to live stream:
Method 01: Using a standard 【USB-C cable】 connect the camera to the PC (Up to 1080P30)
Method 02: Using a 【HDMI Cable】+【HDMI Video Capture Card】connect camera to the PC (Up to 1080P60)
①HDMI
②HDMI Video Capture Card
③USB Cable
2. How to add Arocam C2 to Live software?
A: Method 01: When connecting camera to PC via 【USB cable】
Tip: When connect camera to the PC through USB cable, it will be recognized as a USB camera 【HD Camera】
1. On live software camera setting, select 【HD Camera】, resolution set to【1920 * 1080】
Method 02: When connecting camera to PC via 【HDMI video capture card】
Tip: Most of video capture card name as【usb video】when connect to computer
2. On live software camera setting, select 【usb video】, resolution set to【1920 * 1080】
3. How to set Arocam C2 to landscape when live streaming?
A: Because the CMOS image sensor is installed vertically in the camera, so the output picture is vertical by default.
If you want to set it to landscape, you can do as follow:
(1) The camera can be rotated 90° to the left or right for side mounting
(2) On live software camera setting, picture rotated 90°.
4. When mounting multiple Arocam C2, How to separate control by one remote-control?
A: The default camera control address is 1, so when multiple cameras are in the same place, they will be
controlled at the same time.
Separate control settings:
1. Turn off other cameras and turn on only 1 camera
2. The remote control select 【1】in the 【Camera Select】on the top of the remote control
3. Then click 【*】+【#】+【F1/F2/F3/F4】in turns, the camera address will turn to 1/2/3/4
4. After changing the address, you need to select the corresponding address in 【Camera Select】to control the corresponding camera.
Follow the steps above to modify the address of other cameras.
5. How to use 【PRESET】function to set the camera preset position.
A:
1. The remote control select corresponding camera address.
2. Adjust the camera through the up, down, left, right and zoom in or out via the remote control.
3. Press 【PRESET】+【1~9】to set preset position.
4. After that, press the buttons 1~9 of the remote control to corresponding preset position.
6. How to set the picture if the picture becomes blurry when people move?
A: This is because the camera’s focus is set to 【Manual】, and you can select 【Auto】in the Focus column at the bottom of the remote control.
7. Need to set the focus on an object, how to set it?
A: You can select 【FAR】【NEAR】in the Focus column at the bottom of the remote control to focus on far or close object. After setting, it will not affect even if other objects appear on the screen suddenly. If you need to cancel, click 【Auto】.
8. Connect to the monitor but No Display?
A:
(1) Check whether the camera power supply is connected, the voltage is normal, and the power indicator is always on.
(2) Turn off the power switch to check whether the camera is self-testing.
(3) Check the cable of video platform and monitor whether in correct connection.
9. Forget the IP address or login password
The default IP address is: 192.168.100.88; the default username and password are both: admin.
10. Unable to access the camera through Browser
(1) Using a PC to access the network to test that the network access can work properly to eliminate the network fault caused by cable and PC virus until the PC and camera can ping each other.
(2) Disconnect the network of the camera, connect the camera with the PC separately and reset the IP address of PC if necessary.
(3) Check that the IP address, subnet mask, and gateway settings for the camera are correct.
(4) Check that the MAC addresses conflicts.
(5) Check that the web port is modified, the default setting is 80.
11. Remote control does not work
(1) Check and replace with new batteries.
(2) Check whether the camera is working normally.
(3) Check whether the address key of the remote control matches the camera.
12. Serial port cannot control
(1) Check whether the protocol, address, and baud rate of the camera are consistent.
(2) Check whether the control cable is properly connected.
How to shop TAX free in Singapore
9% Goods Service Tax (GST) will be imposed over the total invoice value if purchased locally in Singapore. However if you are a tourist visiting Singapore, this GST amount can be refunded at the Changi International Airport Departure Hall GST Refund Centre before departure with goods within 60 days from the date of purchase. Please note that only Tourists who have met the Tourist Refund Scheme’s conditions and eligibility criteria can claim for the GST refund. Visit the following link for GST Guide for Visitors on Tourist Refund Scheme. https://www.iras.gov.sg/taxes/goods-services-tax-(gst)/consumers/tourist-refund-scheme
All items that are available for purchase online are subjected to availability. For item that are available, a confirmation email will be sent to your registered email to show that your order had been processed and is ready for collection / to be delivered. In the event whereby the item ordered is unavailable, a notification email will be sent and refund will be initiated immediately.
Self-collect: Item will be ready for collection at our store once the confirmation email is received. Orders that are made on the Weekends or Public Holiday may take about 2-4 working days to process.
Delivery (Local, Singapore): Small items: Delivery will take approximately 3-5 working days (excluding weekends and public holidays) to be delivered upon confirmation of order. Orders will be delivered by Singpost or local couriers.
Large / Bulky items: Delivery will take approximately 7-10 working days (excluding weekends and public holidays) to be delivered upon confirmation of order. Orders will be delivered by Expandore.
Delivery (Overseas); Shipment will be arranged with our courier partners to be delivered to your shipping address.
If you have other inquiries for placing of order and delivery, you can refer to our FAQ here (https://www.expandore.sg/faq/) Or Contact us here (https://www.expandore.sg/contact-us/)
Only logged in customers who have purchased this product may leave a review.







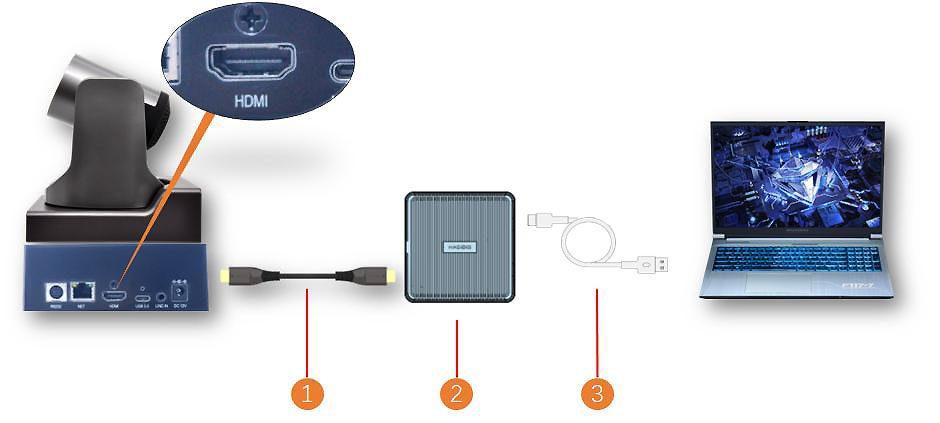
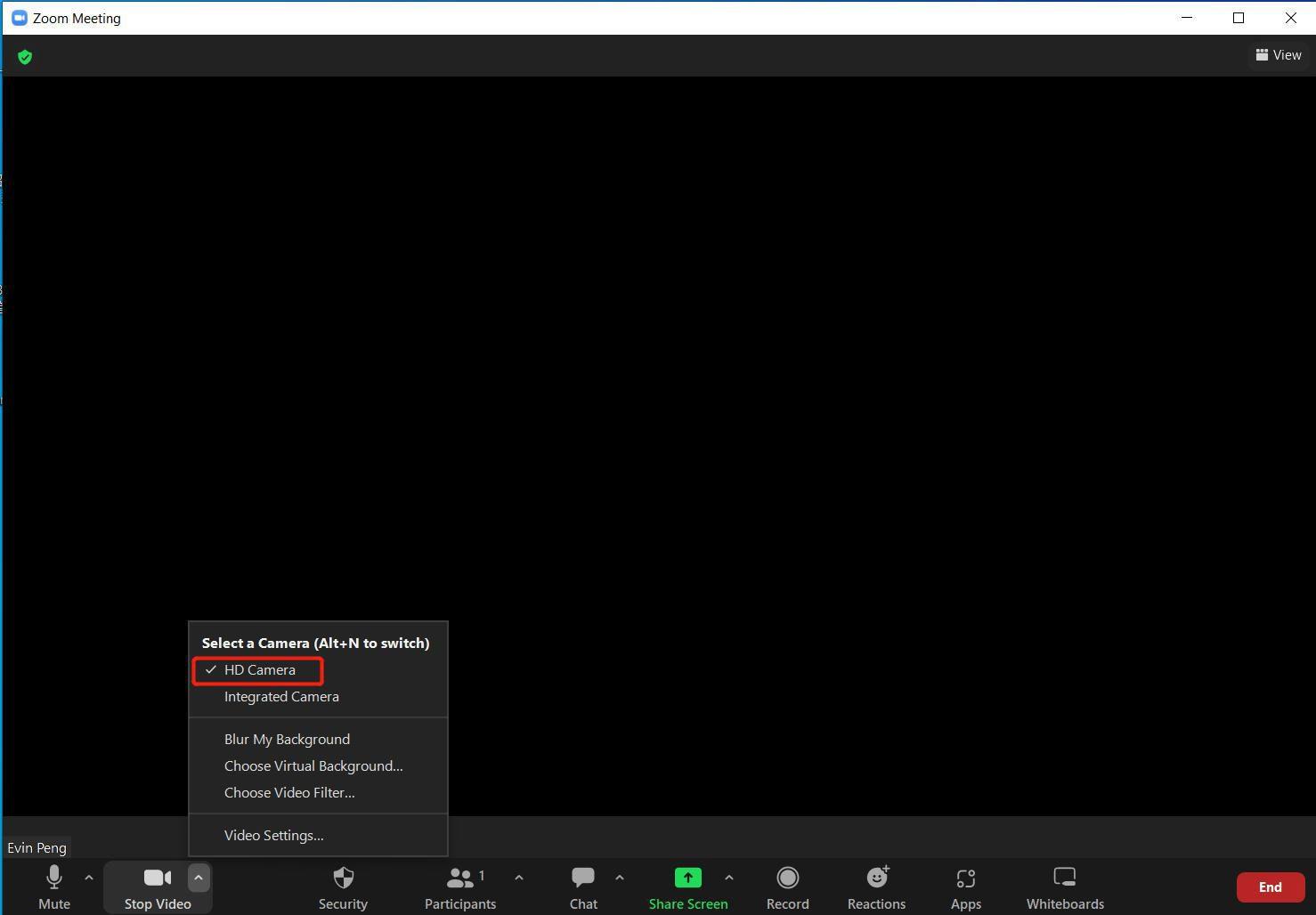

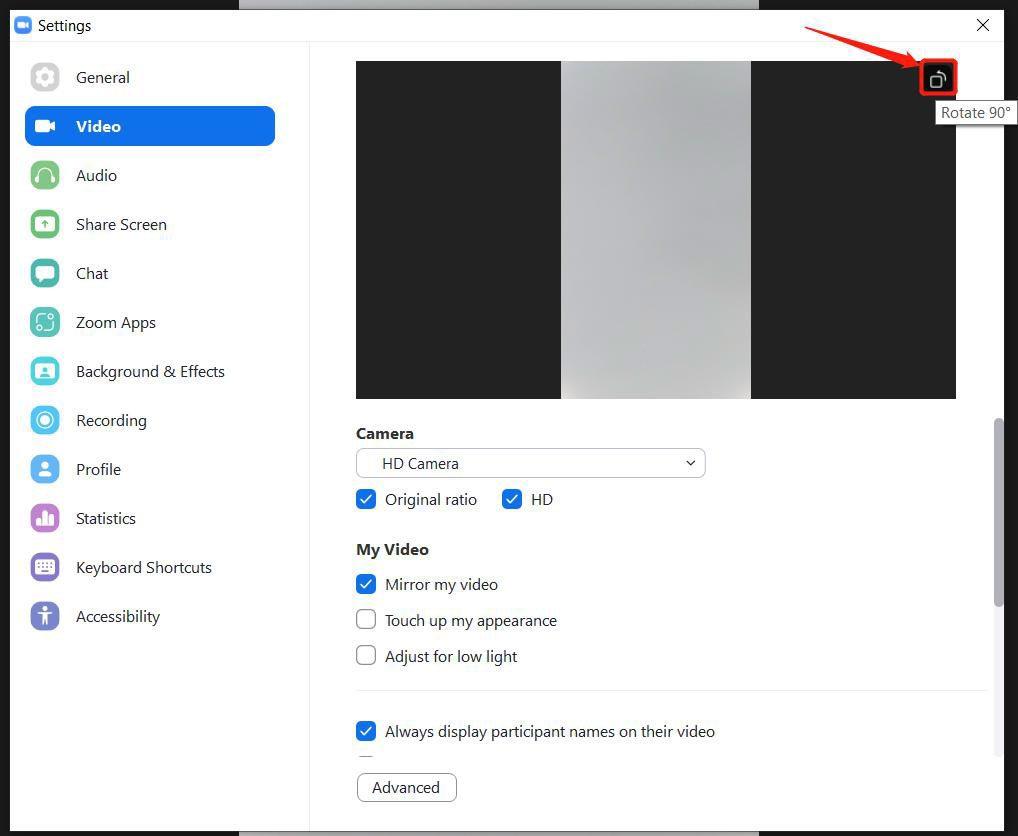


Reviews
Clear filtersThere are no reviews yet.